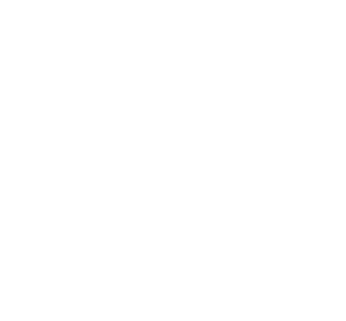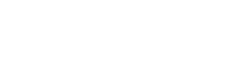There used to be only text when you wanted to send a quick message, and many people will remember the bad old days when you paid around 20 cents each. Text is now largely included in most phone plans but is beginning to be replaced by messaging apps which are free and allow users to do far more than just send a message.
The most common messaging apps in Australia are Facebook Messenger and Whatsapp. Other social networks like Instagram and LinkedIn also have message functions, and in other parts of the world apps like WeChat and QQ are also popular. In this Daily Life blog, we are just going to look at the big two for social and personal use, Facebook Messenger and Whatsapp. Using either or both of these services will allow you to stay in touch with your loved ones and buddies with as much text and calls as you like.
Facebook Messenger: Messenger is embedded in your Facebook profile when you are using it in desktop mode (the icon can be found in the toolbar on the upper right hand side) but can also be downloaded from the App Store or Play Store as a stand alone app for both iOS and Android phones and tablets. Both Facebook and the Facebook Messenger are free to download and use.
Once you’ve downloaded the app, you can sign in to your Facebook account. Enter the email address or phone number you use to sign into Facebook, as well as your password, and then tap Log In. Once you're logged in, you'll see your Chats page, which you can also get to by tapping the chat bubble at the bottom of the screen. When you log in on the app for the first time you may need to approve the Messenger permissions and choose if you want to allow notifications (this means that you get a pop up notification to alert you whenever someone sends you a chat message).
Now you are ready to message! To send a message, select the person or people you want to contact from your contact list. Write your message. At the bottom of the chat screen you will see a series of icons. These allow you to snap a photo to send to the group, record and send a voice message, add emoji, send a GIF, or attach or forward photos and memes.
Tap the paper aeroplane icon to send your message. It's at the bottom-right corner of the chat. Your message will be delivered to all members of the chat. Once you’ve sent the message, different icons will appear next to your message to indicate its status. This is what they mean:
- A hollow blue circle means the message is still sending.
- A hollow blue circle with a checkmark inside means the message is now sent.
- A solid blue circle with a checkmark inside means the message has reached the recipient's Messenger, but hasn't yet been read.
- A small version of the person's profile photo will appear once they've read your message.
You can also click on the camera icon in the right hand of the message to video call individuals or a group chat you’ve selected, or the telephone receiver icon to voice call. These calls are technically free, but do draw from your phone's data allowance. If you use Stories on Facebook, you can publish a story directly from Messenger - too easy!
WhatsApp is used by millions of people worldwide, and for good reason – it's free, it doesn't contain ads, and all you need to sign up is a phone number. To get started, first download and install WhatsApp for iPhone or Android, then launch the app for the first time. Read the terms and tap 'Agree and continue' if you're happy to proceed, then tap 'Continue' again and tap 'Allow' twice to grant the app access to your contacts and files on your phone.
Enter your phone number and tap 'Confirm'. You will be sent a six-digit confirmation code by SMS, which you can copy and paste into the verification box in the app, but the app should detect when the message has been received and enter it automatically.
The app will identify people from your contacts book and populate your list. Just press the message icon at the bottom-right of the screen and you can choose friends to start a chat with. This is also where you create groups, which are just like micro chat rooms.
The buttons for calls and video sit at the top of the chat screen. Sending stuff other than text is easy. You’ll see a smiley face, a paperclip ‘attach’ button and a camera icon in the text input bar. Use the camera one if you want to capture and send an image that very moment, or the paperclip to send a photo, file or video from your gallery. You can even use WhatsApp to send documents.
The smiley face button adds emoji, GIFs and stickers. You should see these laid out along the bottom when you tap the smiley face. Once your message is done, press the little paper plane icon to send.
Many people use WhatsApp solely for text chat, but you can also make calls and video chat: just tap the phone+ icon in the top right hand corner of the screen and it will show you the options for a person to person or group call. This uses data rather than your allowance of phone call minutes, so is free to use while you’re connected to Wi-Fi, or if you have unlimited data.