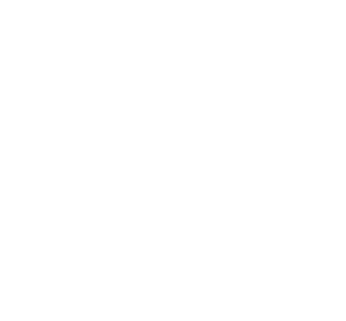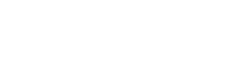Dear Doctor Digital, everyone seems to be using Zoom for their video conferences, how do I get started?
Doctor Digital Says

Zoom is a live video conferencing and webinar tool that went from relative obscurity to must-use platform when COVID pushed business and personal communications out of face-to-face and into virtual environments. If you are a Zoom newbie, it is an easy and intuitive platform that you can be set up and using in no time.
How To Download Zoom:
- If you haven’t already been sent a meeting link, go to the download page, and from the Download Center, click on the Download button under “Zoom Client For Meetings”.
- This application will automatically download when you start your first Zoom Meeting.
- Once the download is complete, proceed with installing the Zoom application onto your computer.
How To Join A Meeting:
You can join a Zoom meeting in one of four ways, but just note that the host will have to start it up (or enable others to ‘join before host’) before you can join. Also note that you don’t need a sign in to join a meeting, as long as you have the meeting ID.
1) From the App
Open the Zoom app, and click on ‘Join a Meeting.’
Enter in the Meeting ID that was displayed in the email invitation.
Then choose to come into the meeting with audio and/or video disabled.
2) From an email link:
Once you receive an email invitation from the meeting host, click on the link in the email, and just like that, you’ll be taken to the meeting.
3) From the Zoom website:
Go to Zoom website and sign in. Click on the “My Meetings” tab and then click the meeting link that you want to join.
4) By dialing in:
Check the email from host for a dial in number.
How To Add A Beauty Filter:
Feel like a little enhancement for your Monday morning meeting? Zoom has you covered with a couple of clicks. Once you’ve opened the app, go to ‘Preferences’ and click on the ‘Video’ tab on the left. Under ‘My Video’ click the box next to ‘Touch up my appearance.’ Boom, you are ready to close that deal.
How To Add A Virtual Background:
Sometimes your actual background isn't suitable for public consumption, or you may just want to tantalise your colleagues with some dreamy beach scene. Zoom has a range of backgrounds that you can add to your feed, or you can create your own. While these are fun, they can be hard to look at over long periods of time, or with large groups of users, so for more user friendly viewing perhaps tidy your office and ensure family members are fully clothed.
On Desktop App:
Go to ‘Preferences’ and click on ‘Virtual Background’ on the left. You can use one of the virtual backgrounds that Zoom provides, or you can upload your own photos.
On Mobile App:
While in a Zoom meeting, tap ‘More’ in the controls and then tap ‘Virtual Background.’ Tap the background you’d like to apply or tap ‘+’ to upload a new image. Tap ‘Close’ after selecting the background to return to the meeting.
How to Create Breakout Rooms
Breakout rooms are a useful Zoom tool for meetings where you want smaller group discussions to take place. Start the meeting and select the "Breakout Rooms" option to create sessions. You can choose the number of rooms to create and assign participants to the rooms either manually or Zoom can do this for you automatically. Click ‘Create Rooms.’ Zoom has some in-depth suggestions for managing breakout rooms in their user guide here.
How to Record Your Zoom Meeting
If you want to capture a meeting for posterity, or to share with clients, or with team members who couldn't be there, Zoom has a feature that allows you to record the session with either vision and audio or just audio. This is also a great way of making podcasts and vlogs that need minimal production to share on your social channels. It is easy to use this feature in ZOom, you simply start your meeting as the host, click the Record button on the right-hand side of the Zoom toolbar. Select either Record on this Computer or Record to the Cloud to begin recording and to stop recording, click Pause/Stop Recording or End Meeting. Make sure that you let all participants know the session is being recorded in case anyone is uncomfortable with it for privacy reasons.
How to Share Your Screen
Only hosts and co-hosts have the ability to share their screens, however, hosts may enable screen sharing for participants on a per meeting basis or change settings to enable participant screen sharing by default for all meetings. Do this only when you want particular people to be sharing their screens for presentation purposes, as you don't want random participants jumping into a screen sharing free for all.
Using the Chat Feature
The chat box can be a really useful feature for people to ask questions and discuss issues during presentations. It can also be a distraction and with large groups be really unmanageable. Before you start your meeting or presentation decide whether or not you are going to use the chat box. If not, disable the feature in Settings under Chat. If you are, you may want to advise participants what you would like them to use the chat box for - discussion, questions, etc. If you have a large number of participants it is worth considering whether as a presenter you want someone to be managing the chat and flows so you can concentrate on presenting. Also be mindful that private messages sent during the meeting can be downloaded by the meeting host along with the public chat, so if you are considering some cheeky gossip on the side, perhaps err on the side of caution and keep it off the public record as there is precedent for private chat messages being used in cases of bullying, discrimination and slander. If you can't say something nice, don't say anything at all.
If you want a deeper dive into the features and uses of Zoom for your business, check out our All About Using Zoom Factsheet.