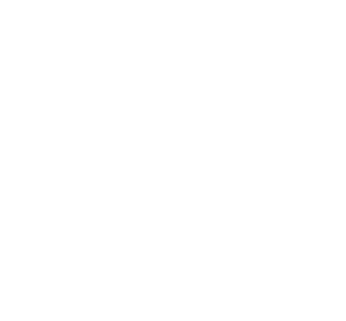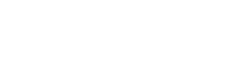Introduction

Zoom is a live video conferencing and webinar tool that went from relative obscurity to must-use platform when COVID pushed business and personal communications out of face-to-face and into virtual environments. As a video platform, the huge influx in users globally meant it had to scale up fast and in real-time, with a number of technical issues such as security and stability needing to be fixed when demand had never been higher. Despite the pressure, Zoom has prevailed as one of the leaders in video conferencing technology, and as the world tentatively goes back to the office and personal interactions, the convenience and practicality of doing meetings this way is an enduring legacy. If you are a Zoom newbie or a seasoned user, this factsheet looks at the uses, functions, tips and caveats of the Zoom platform for you and your business.
Zoom Basics
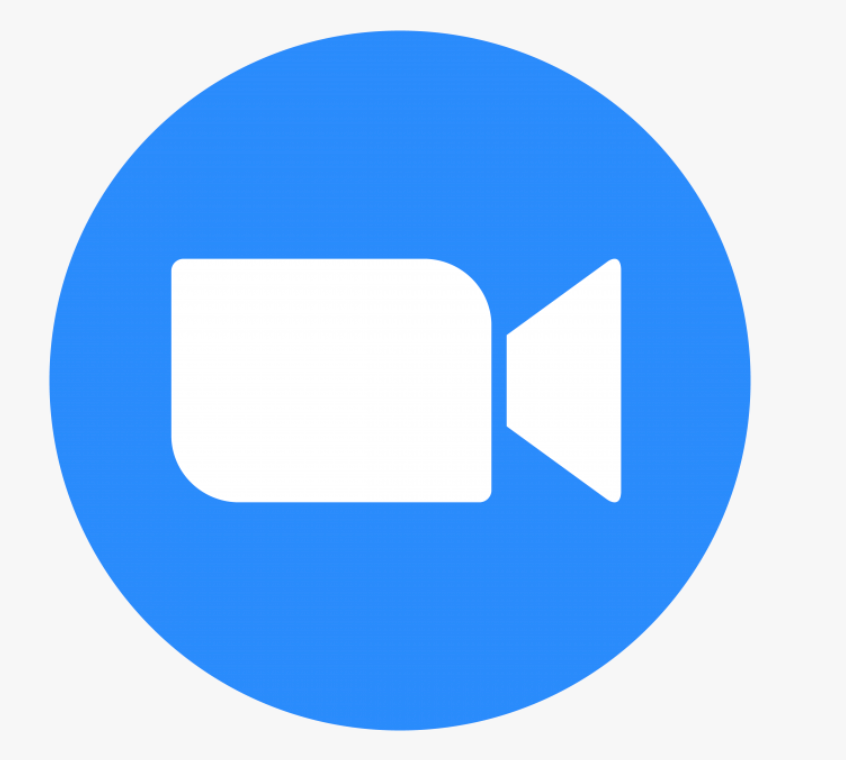
How To Download Zoom:
- If you haven’t already been sent a meeting link, go to the download page, and from the Download Center, click on the Download button under “Zoom Client For Meetings”.
- This application will automatically download when you start your first Zoom Meeting.
- Once the download is complete, proceed with installing the Zoom application onto your computer.
How To Join A Meeting:
You can join a Zoom meeting in one of four ways, but just note that the host will have to start it up (or enable others to ‘join before host’) before you can join. Also note that you don’t need a sign in to join a meeting, as long as you have the meeting ID.
1) From the App
Open the Zoom app, and click on ‘Join a Meeting.’
Enter in the Meeting ID that was displayed in the email invitation.
Then choose to come into the meeting with audio and/or video disabled.
2) From an email link:
Once you receive an email invitation from the meeting host, click on the link in the email, and just like that, you’ll be taken to the meeting.
3) From the Zoom website:
Go to Zoom website and sign in. Click on the “My Meetings” tab and then click the meeting link that you want to join.
4) By dialing in:
Check the email from host for a dial in number.
How To Add A Beauty Filter:
Feel like a little enhancement for your Monday morning meeting? Zoom has you covered with a couple of clicks. Once you’ve opened the app, go to ‘Preferences’ and click on the ‘Video’ tab on the left. Under ‘My Video’ click the box next to ‘Touch up my appearance.’ Boom, you are ready to close that deal.
How To Add A Virtual Background:
Sometimes your actual background isn't suitable for public consumption, or you may just want to tantalise your colleagues with some dreamy beach scene. Zoom has a range of backgrounds that you can add to your feed, or you can create your own. While these are fun, they can be hard to look at over long periods of time, or with large groups of users, so for more user-friendly viewing perhaps tidy your office and ensure you have a suitable background set up.
On Desktop App:
Go to ‘Preferences’ and click on ‘Virtual Background’ on the left. You can use one of the virtual backgrounds that Zoom provides, or you can upload your own photos.
On Mobile App:
While in a Zoom meeting, tap ‘More’ in the controls and then tap ‘Virtual Background.’ Tap the background you’d like to apply or tap ‘+’ to upload a new image. Tap ‘Close’ after selecting the background to return to the meeting.
How to Create Breakout Rooms
Breakout rooms are a useful Zoom tool for meetings where you want smaller group discussions to take place. Start the meeting and select the "Breakout Rooms" option to create sessions. You can choose the number of rooms to create and assign participants to the rooms either manually or Zoom can do this for you automatically. Click ‘Create Rooms.’ Zoom has some in-depth suggestions for managing breakout rooms in their user guide here.
How to Record Your Zoom Meeting
If you want to capture a meeting for posterity, or to share with clients, or with team members who couldn't be there, Zoom has a feature that allows you to record the session with either vision and audio or just audio. This is also a great way of making podcasts and vlogs that need minimal production to share on your social channels. It is easy to use this feature in ZOom, you simply start your meeting as the host, click the Record button on the right-hand side of the Zoom toolbar. Select either Record on this Computer or Record to the Cloud to begin recording and to stop recording, click Pause/Stop Recording or End Meeting. Make sure that you let all participants know the session is being recorded in case anyone is uncomfortable with it for privacy reasons.
How to Share Your Screen
Only hosts and co-hosts have the ability to share their screens, however, hosts may enable screen sharing for participants on a per meeting basis or change settings to enable participant screen sharing by default for all meetings. Do this only when you want particular people to be sharing their screens for presentation purposes, as you don't want random participants jumping into a screen sharing free for all.
Using the Chat Feature
The chat box can be a really useful feature for people to ask questions and discuss issues during presentations. It can also be a distraction and with large groups be really unmanageable. Before you start your meeting or presentation decide whether or not you are going to use the chat box. If not, disable the feature in Settings under Chat. If you are, you may want to advise participants what you would like them to use the chat box for - discussion, questions, etc. If you have a large number of participants it is worth considering whether as a presenter you want someone to be managing the chat and flows so you can concentrate on presenting. Also be mindful that private messages sent during the meeting can be downloaded by the meeting host along with the public chat, so if you are considering some cheeky gossip on the side, perhaps err on the side of caution and keep it off the public record as there is precedent for private chat messages being used in cases of bullying, discrimination and slander.
Video Case Study
Want to know how small businesses are using Zoom? Check out our case study on how piano teacher Katie Dean pivoted her business to take advantage of using video conferencing for her piano students.
Zoom Security Issues + Remedies
While the rise of Zoom as a platform has been spectacular, some notable celebrity Zoom meeting bombing meant it suffered a serious brand and trust blow when some of the then less than rock-solid security features of the platform were exposed. Admirably, the company instantly recognised with the enormous surge in users, security features that were in development needed to be accelerated, and after a 90 day epic security feature building response, the majority of the issues of concern have been remedied. Passwords and a waiting room feature means that the 'Zoom bomb' will be a relic of the past, and the introduction of end-to-end encryption has significantly bolstered privacy for all users.
If your conversations are of the nature that would require security clearances, Zoom is not the platform for you, but neither is Skype or Teams as none of the available video platforms have the level of security required. If this is how your business rolls, then consider a purpose-built super secure tool such as Signal or Face-Time, or consider using a different mode of communication. For the majority of business users, Zoom is a secure platform that will meet your needs, to ensure that you have maximised your security and privacy here are some tips
- Join Zoom meetings through your web browser rather than using the Zoom desktop software. The web browser version gets security enhancements faster. The web version sits in your browser and doesn’t have the permissions an installed app has, limiting the amount of harm it can potentially cause. When you click a link to join a meeting, your browser will open a new tab and prompt you to use or install the Zoom desktop software. But in the fine print, there's a link to "join from your browser." Click that instead.
- If you are hosting a Zoom meeting, ask that meeting participants sign in with a password rather than use a waiting room. That will make Zoom-bombing much less likely.
- Set up two-factor authentication (2FA) for your Zoom account. That minimises the opportunity for you to be hacked. Here is the how-to guide for 2FA.
- Lock your meeting once it's started. When you're in your meeting, click Manage Participants in the Zoom toolbar. You should see your meeting participants listed on the right-hand side of the screen. In the bottom right-hand corner, click the More button and select Lock Meeting. This prevents any new participants from joining the meeting, even if they have the meeting password. Also a good tool to promote punctuality.
With great public and business adoption, comes great interest for hackers in breaking the system and looking for ways to attack. This, unfortunately, comes with the territory of popular platforms, and like other tools you will use in your business, use all the security options you can, including promptly installing updates to make sure you minimise your risk. The public scrutiny around Zoom’s security issues means the company is proactively taking its role in protecting users data, privacy and experiences seriously, and is regularly fixing and updating issues.
Zoom pricing
One of the great benefits of Zoom is that its free plan has the majority of features that you can access with its paid plans. The limitation here is on how long and how many users you get for free, with a limitation of 40mins per call on the free plan for more than three participants. In the paid plans, pricing is structured on a per-host basis and you need to purchase a host license is required for each person in your business who needs to host a meeting. Each of the service plans differ based on price, the minimum number of hosts, the maximum number of meeting participants and the included features. Here's the low down on Zoom's four service plans.
Free
- Cost: $0
- Meeting time limit: 40 minutes (for three or more participants)
- Minimum number of hosts: 1
- Included participants: 100
- Features: HD video and voice, active speaker view, full-screen and gallery views, simultaneous screen share, telephone dial-in numbers, desktop and application sharing, virtual backgrounds, personal rooms or meeting IDs, instant or scheduled meetings, calendar integrations, local recording, private and group chat, host controls, raise-hand options, breakout rooms, and whiteboarding
- Support: Online only
Pro
- Cost: $14.99 per host, per month
- Meeting time limit: 24 hours
- Minimum number of hosts: 1
- Included participants: 100
- Features: Everything in the Free plan, plus administration controls, custom personal meeting IDs, assign scheduler, 1GB of cloud recording, reporting and Rest API
- Support: Online only
- Optional Add-ons: Extra cloud recording storage (starting at $40, per month); H.323/SIP room connector (starting at $49 per month); Zoom room (starting at $49 per month); join by toll-free dialing or call me (starting at $100 per month); and video webinars (starting at $40 per month).
Business
- Cost: $27.99 per host, per month
- Meeting time limit: 24 hours
- Minimum number of hosts: 10
- Included participants: 300
- Features: Everything in the Pro plan, plus an admin dashboard, vanity URLs, option for on-premises deployment, managed domains, single sign-on, company branding, custom emails and cloud recording transcripts
- Support: Dedicated phone support
- Optional Add-ons: Join by toll-free dialing or call me (starting at $100 per month);
Enterprise
- Cost: $27.99 per host, per month
- Meeting time limit: 24 hours
- Minimum number of hosts: 50
- Included participants: 500; Enterprise Plus included 1,000
- Features: Everything in the Business plan, plus unlimited cloud storage, executive business reviews, and bundled discounts on webinars and Zoom Rooms
- Support: Dedicated customer success manager
If you want increased meeting capacity, you can buy added blocks of 500 or 1,000 attendees that cost $65 and $105 per host, per month, respectively for the Pro plan and $70 and $110 per host, per month for the Business and Enterprise plans.
Zoom Etiquette Tips
For anyone who has sat through many hours of Zoom meetings and calls, there are certain simple actions users can take that ensure that the experience is optimal for all participants.
- Mute and Unmute your microphone
To help keep background noise to a minimum, make sure you mute your microphone when you are not speaking. Conversely, save your colleagues the pain of repeatedly having to tell you your microphone is on mute when you are dropping your gems of wisdom by making sure you are unmuted when speaking. - Consider background noise
When your microphone is not muted, avoid activities that could create additional noise, such as shuffling papers, noisy typing, pets or children, and just about anything else. Rule of thumb - if you aren't speaking stay muted. - Position your camera properly
If you have spent an entire Zoom meeting looking up someone's nose, you will appreciate the joy of a well-positioned camera for a Zoom call. If you choose to use a web camera, be sure it is in a stable position and focused at eye level, if possible. Doing so helps create a more direct sense of engagement with other participants and limits awkward moments. - Avoid multitasking
You can make it easier to focus on the meeting by turning off notifications, closing or minimizing running apps, and muting your smartphone. Take notes manually if you need to and focus on what is being said and the facial expression of your participants. Video calls make it harder to be in connection with people and you need to make an effort to be really present. You'll retain the discussion better if you refrain from replying to emails or text messages during the meeting and wait to work on that PowerPoint presentation until after the meeting ends. If you will be sharing content during the meeting, make sure you have the files and/or links ready to go before the meeting begins. - Move away from the screen
Take regular screen breaks and encourage participants to stand, move, stretch, hydrate and breathe during long meetings.
Have a look at this easy explainer video to help you get Zooming!