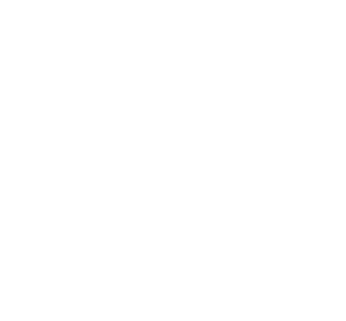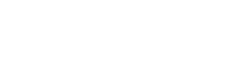Introduction
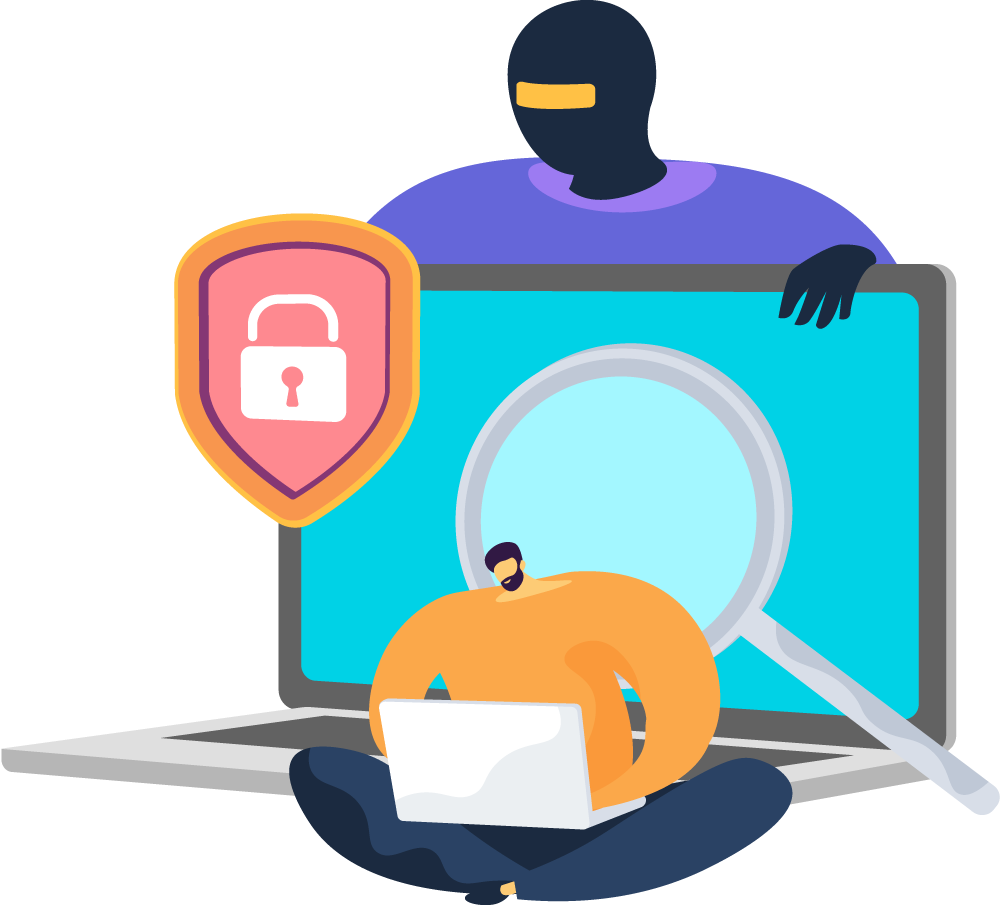
You may have never thought about Microsoft Office as a portal to malware as it sits innocently on your desktop or laptop. In recent years, cybercriminals have increasingly exploited the power of Office macros to propagate malware and launch devastating attacks on unsuspecting users. Office macros, which are small scripts or programs embedded within Microsoft Office files, can automate tasks and enhance productivity. However, they also pose a significant security risk, making it essential for users to disable them. This factsheet highlights the dangers associated with Office macros in malware attacks and provides step-by-step instructions on how to disable macros in individual Windows Office products, ensuring a safer environment for your business devices.
Video presentation: Macros - what you need to know.
The menace of Office macros

A macro is a series of commands used to automate a repeated task and can be run when you have to perform the task. Macros can automate frequently used tasks to save time on keystrokes and mouse actions. However, some macros can pose a security risk. Macros are often used by people with malicious intent to quietly install malware, such as a virus, on your computer or into your organisation's network.
Office macros can be manipulated by malicious actors to deliver malware payloads, infect systems, and compromise sensitive data. Attackers often employ social engineering techniques to trick users into enabling macros, such as creating enticing emails or documents that prompt users to enable content for supposed functionality. Once macros are enabled, they can execute unauthorised commands, download malware from remote servers, or exploit system vulnerabilities.
Macro malware hides in Microsoft Office files and is delivered as email attachments or inside ZIP files. These files use names that are intended to entice or scare people into opening them. They often look like invoices, receipts, legal documents, and more.
Macro malware was fairly common several years ago because macros ran automatically whenever a document was opened. In recent versions of Microsoft Office, macros are disabled by default. Now, malware authors need to convince users to turn on macros so that their malware can run. They try to scare users by showing fake warnings when a malicious document is opened.
How to protect against macro malware
- Make sure macros are disabled in your Microsoft Office applications. In enterprises, IT admins set the default setting for macros:Enable or disable macros in Office documents
- Don't open suspicious emails or suspicious attachments.
- Delete any emails from unknown people or with suspicious content. Spam emails are the main way macro malware spreads.
- Enterprises can prevent macro malware from running executable content using ASR rules
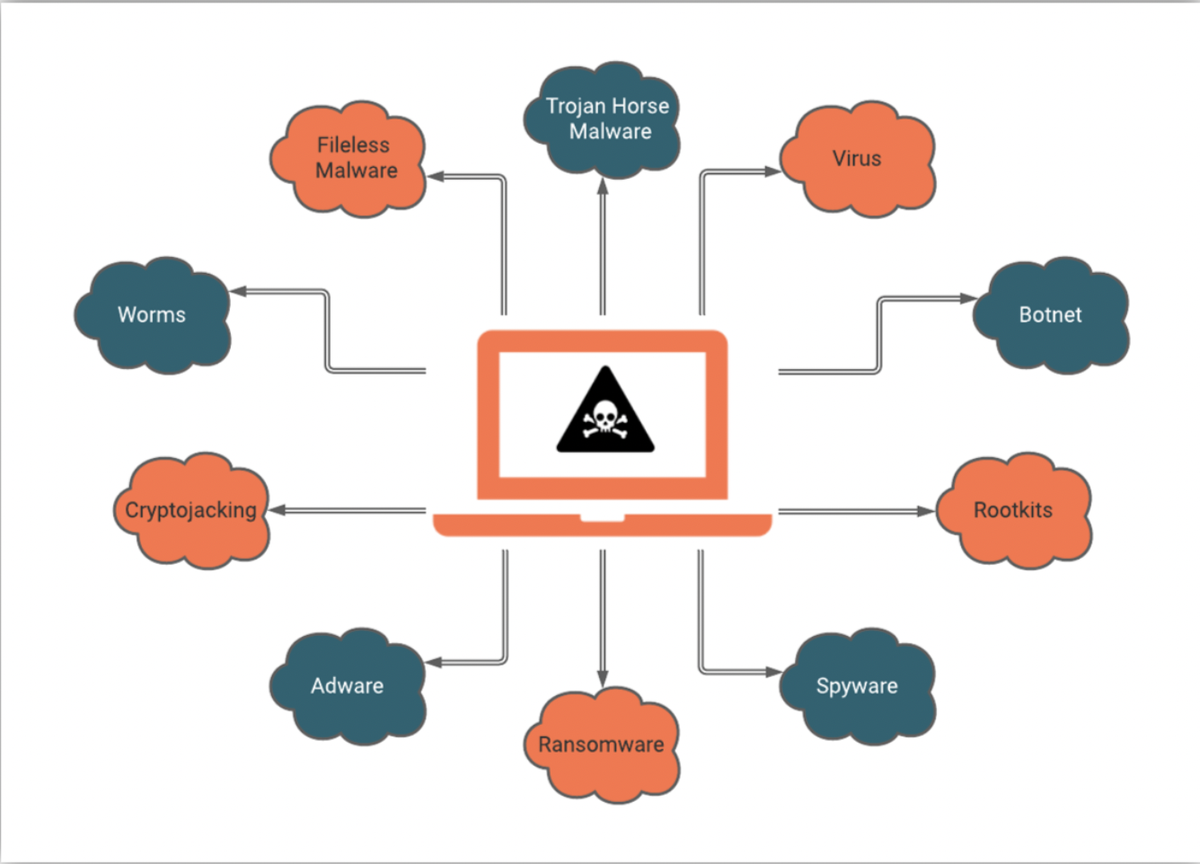
Disabling macros in Microsoft Office products
If you aren’t running one of the more recent versions of Microsoft Office that have macros automatically disabled, you will need to go in and do it on each of the programs you use. This is a simple process as follows:
Microsoft Word:
- Open Word and click on "File" in the top-left corner.
- Select "Options" from the left-hand menu.
- In the "Trust Center" section, click on "Trust Center Settings."
- Choose "Macro Settings" and select the option "Disable all macros without notification."
- Click "OK" to save the changes and exit the options menu.
Microsoft Excel:
- Open Excel and click on the "File" tab.
- Select "Options" from the left-hand menu.
- In the "Trust Center" section, click on "Trust Center Settings."
- Choose "Macro Settings" and select the option "Disable all macros without notification."
- Click "OK" to save the changes and exit the options menu.
Microsoft PowerPoint:
- Open PowerPoint and click on the "File" tab.
- Select "Options" from the left-hand menu.
- In the "Trust Center" section, click on "Trust Center Settings."
- Choose "Macro Settings" and select the option "Disable all macros without notification."
- Click "OK" to save the changes and exit the options menu.
Microsoft Outlook:
- Open Outlook and click on the "File" tab.
- Select "Options" from the left-hand menu.
- In the "Trust Center" section, click on "Trust Center Settings."
- Choose "Macro Settings" and select the option "Disable all macros without notification."
- Click "OK" to save the changes and exit the options menu.
Conclusion
Office macros have become a favoured weapon for cybercriminals to launch malware attacks, exploiting users' trust, the constant pressures of running a small business, and lack of awareness. Disabling macros in Microsoft Office products is a crucial step in mitigating the risks associated with these attacks and enhancing the security of your computer. By following the step-by-step instructions provided, users can significantly reduce the likelihood of falling victim to macro-based malware campaigns.
Remember, disabling macros does not inhibit the functionality of Office applications or impede productivity. It serves as a proactive measure to prevent potentially devastating consequences. Additionally, staying vigilant and adopting best practices such as avoiding opening unsolicited attachments or clicking on suspicious links can further fortify your defenses against malware attacks. By prioritising the disabling of Office macros and promoting awareness of the associated risks, individuals and businesses can strengthen their security and safeguard valuable data and systems from the ever-evolving landscape of cyber threats.